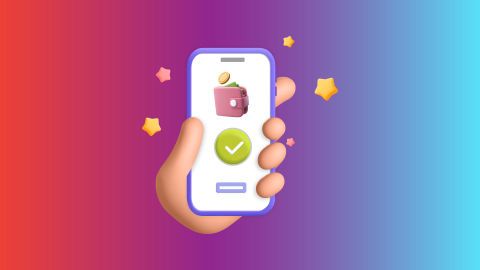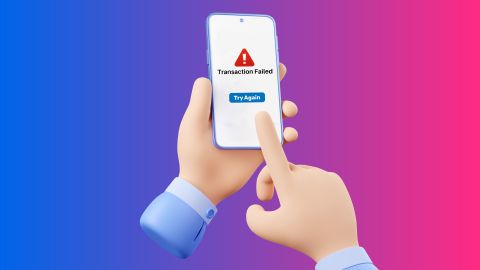This article covers everything you need to know about setting up Wi-Fi at home. Learn why it is essential, what equipment you need, how to choose the right router, and set up your network step-by-step. Get tips on improving speed, troubleshooting issues, enhancing security, and managing payments easily with Bajaj Pay.
How to set up wi-fi
-
Introduction to setting up wi-fi
Setting up wi-fi at home is essential for connecting multiple devices wirelessly. The process is straightforward and can be completed in a few simple steps.
First, choose an internet service provider (ISP) and select a suitable plan based on your needs. Next, purchase a wireless router. This device will enable your internet connection to be shared wirelessly throughout your home.
Once you have the router, connect it to your modem using an ethernet cable. Power on both devices and wait for them to establish a connection. Then, access the router's settings through a web browser by entering its IP address, usually found on the device itself.
In the router settings, create a wi-fi network name (SSID) and set a strong password. It is crucial to use WPA2 or WPA3 security protocols to protect your network from unauthorised access. After saving these settings, test the connection by connecting your devices to the new network.
Finally, consider placing the router in a central location to maximise coverage and minimise dead zones in your home. Following these steps will ensure you have a reliable wi-fi network for all your online activities.Why setting up wi-fi at Home is essential
Setting up wi-fi at home is essential for several reasons. First, it provides constant internet access, which is crucial for work, education, and entertainment. With remote work becoming common, a stable connection allows for seamless video conferencing and collaboration.
Second, a home wi-fi network enables multiple devices to connect simultaneously. This includes smartphones, tablets, laptops, and smart home devices. Each device can access the internet without the need for physical cables, enhancing convenience and mobility within the home.
Moreover, a well-configured wi-fi network enhances security. By setting a strong password and using encryption protocols like WPA2 or WPA3, you can protect your network from unauthorised access. This is vital as cyberthreats are increasingly prevalent.
Finally, having wi-fi facilitates easy sharing of resources. Families can share files, stream content on various devices, and even print documents wirelessly. Overall, setting up wi-fi at home is not just about connectivity; it is about creating a functional and secure digital environment that supports modern living.Step-by-step guide to setting up wi-fi
- Gather equipment: Obtain a modem, a wireless router, and an ethernet cable. Ensure you have a stable internet connection from your ISP.
- Connect modem to router: Plug the modem into a power outlet. Connect the modem to the router using the ethernet cable (to the WAN port).
- Power on devices: Turn on the modem and router. Wait for a minute until all lights stabilise.
- Connect to router: Use another ethernet cable to connect your computer to one of the LAN ports on the router.
- Access router settings: Open a web browser and enter the router’s IP address (commonly 192.168.1.1 or 192.168.0.1). Log in using default credentials (usually found on the router).
- Configure wi-fi settings: Set a unique network name (SSID). Create a strong password (use WPA2 for security). Save changes.
- Test connection: Disconnect the ethernet cable and connect your devices to Wi-fi using the SSID and password you set.
- Troubleshoot if necessary: Check for dead zones or connectivity issues and adjust router placement or settings as needed.
Equipment needed
- Wi-Fi router: The central device that broadcasts the signal.
- Modem: Connects to your Internet Service Provider (ISP).
- Ethernet cables: Use Cat 5 or Cat 6 cables for wired connections.
- Power supply: Ensure that all devices are plugged in.
- Optional accessories: Wi-Fi extenders or mesh nodes for larger areas.
- Setup steps
Requirements for setting up wi-fi
To set up a wi-fi network, follow these essential requirements and steps:- Gather equipment: Collect all necessary devices and cables.
- Connect modem to router: Use an ethernet cable to link the modem to the router's WAN port.
- Power on devices: Turn on the modem and router.
- Connect a computer via ethernet: This helps during configuration.
- Access router settings: Use a web browser to enter the router's IP address (often 192.168.1.1) and log in with default credentials.
- Configure a wi-fi network:
- Set a network name (SSID).
- Choose a secure password (WPA2 recommended).
- Position router centrally: Place it in an open area for better coverage.
- Test connectivity: Connect devices and check signal strength throughout the area.
Choosing the right router for your wi-fi setup
Feature Description Router type Select between single-band, dual-band, or tri-band routers. Dual-band is ideal for multiple devices. Speed compatibility Ensure that the router supports at least the speed of your internet plan (for example, 500 Mbps). Coverage area Match the router's range to your home size. Larger homes may require a mesh network for full coverage. Number of devices Choose a router that can handle multiple simultaneous connections, especially for smart homes. Wi-Fi standard Opt for wi-fi 6 or wi-fi 6E for better performance and future-proofing your network. Ease of setup Look for routers with user-friendly apps or interfaces for easy installation and management. Connecting your router and modem
- Gather equipment: Ensure you have a modem and a router. A modem connects to your ISP, while the router distributes the internet to other devices.
- Power off modem: Unplug the modem's power cord for about 30 seconds to reset it.
- Connect modem to Power: Plug the modem back into the wall outlet and wait for all indicator lights to stabilise, which may take 5-10 minutes.
- Use ethernet Cable: Take an ethernet cable. Connect one end to the modem's ethernet port, typically labelled "Ethernet."
- Connect to router: Connect the other end of the ethernet cable to the router's WAN or Internet port, usually distinct from other ports.
- Power on the router: Plug in the router’s power cord and let it boot up until the lights are stable.
- Check the connection: Ensure the router's WAN light is on. This indicates a successful connection to the modem.
- Access router settings: Log in to the router's admin page (commonly at 192.168.1.1) using the default credentials found on the device.
- Connect devices: Now, connect your devices via ethernet or wi-fi to access the internet.
- Optimise setup: Position your router centrally for better coverage. Regularly update firmware and secure your wi-fi network with a strong password.
Configuring wi-fi network and security settings
To configure your wi-fi network and enhance security settings, follow these essential steps:
Change default settings- Access router settings: Open a web browser and enter the router's IP address (commonly https://192.168.1.1).
- Log in: Use the default username and password (often "admin" for both) to access the settings.
- Change the wi-fi password: Replace the default password with a strong, unique password (at least 8 characters, using letters, numbers, and symbols) to prevent unauthorised access.
- Modify Network Name (SSID): Change the SSID to something unique to avoid easy identification of your network.
- Select the encryption protocol: Navigate to the wireless security settings and choose WPA2 or WPA3 for better protection against intrusions.
- Save changes: Click "Save" or "Apply" to implement the new settings. Reboot your router if necessary.
- Disable WPS: Turn off Wi-Fi Protected Setup (WPS) to prevent unauthorised access.
- Set up a guest network: Create a separate network for guests to limit access to your main network.
- Regular updates: Keep your router's firmware updated for optimal security.
Troubleshooting Common wi-fi issues
To troubleshoot common wi-fi issues, follow these concise steps:- Restart your equipment: Unplug your modem and router. Wait 60 seconds, then plug them back in. This often resolves connectivity issues.
- Check connections: Inspect all cables for damage or looseness. Tighten any loose connections.
- Verify wi-fi settings: Ensure you are connected to the correct wi-fi network (SSID) and that the password is correct. Check your device's wi-fi settings.
- Change router location: Place your router in a central location, away from walls and obstructions, to improve signal strength.
- Switch frequency bands: If available, toggle between 2.4 GHz and 5 GHz bands to reduce interference.
- Update firmware: Regularly check for firmware updates for your router to enhance performance and security.
- Check for interference: Identify devices that may interfere with the signal, such as microwaves or cordless phones, and relocate them if possible.
- Use a wi-fi analyser: Consider using an app to find the least congested channel for your wi-fi network and switch to it in your router settings.
Tips to improve wi-fi speed and coverage
- Position your router: Place it in a central, elevated location away from walls and obstructions.
- Upgrade your router: Use modern routers that support Wi-fi 6 for better speed and coverage.
- Update firmware regularly: Keep your router's firmware updated to enhance performance and security.
- Limit interference: Keep the router away from electronic devices like microwaves and cordless phones that can disrupt signals.
- Use a wi-fi extender: Install extenders to boost signal strength in hard-to-reach areas of your home.
- Implement mesh networking: Consider a mesh system for seamless coverage across larger spaces.
- Optimise wi-fi channels: Use apps to find less congested channels and switch your router settings accordingly.
- Monitor connected devices: Disconnect unused devices to free up bandwidth for those in use.
- Secure your network: Use strong passwords and WPA3 encryption to prevent unauthorised access.
- Consider ethernet connections: For devices that need stable connections, use wired ethernet where possible.
Additional tips for wi-fi setup and optimisation
To optimise your wi-fi setup, follow these essential tips for improved performance and coverage.- Router placement: Position your router in a central location, elevated and free from obstructions like walls and large furniture. This enhances signal distribution throughout your home.
- Firmware updates: Regularly update your router's firmware to ensure optimal performance and security. Check the manufacturer's website for instructions on how to do this23.
- Frequency Band selection: If your router supports it, switch to the 5GHz band for faster speeds and reduced interference, especially in crowded areas. However, remember that 5GHz has a shorter range than 2.4GHz14.
- Channel optimisation: Change the default wi-fi channel to minimise interference from neighbouring networks. Use channels 1, 6, or 11 for the 2.4GHz band, as they do not overlap12.
- Quality of Service (QoS): Enable QoS settings to prioritise bandwidth for critical applications like video calls or gaming, ensuring a smoother experience during peak usage times.
Learn how to manage and pay your wi-fi bills easily through Bajaj Pay.Steps to pay your wi-fi online on the Bajaj Finserv website
Follow these steps to pay your wi-fi bill online on the Bajaj Finserv website:
1. Visit the Bajaj Finserv website
2. Click on the ‘PAYMENTS’ section and select ‘ALL PAYMENTS’
3. Choose ‘BROADBAND POSTPAID’ from the available options
4. Select your provider
5. Enter your user ID to fetch your bill
6. Choose your preferred payment method (Bajaj Pay, UPI, debit/credit card, net banking)
7. Confirm the payment and receive an instant confirmationSteps to pay wi-fi bill online on the Bajaj Finserv App
Follow these steps to pay your wi-fi bill online on the Bajaj Finserv App:
1. Open the Bajaj Finserv App on your phone
2. Go to ‘BILLS AND RECHARGES’ and select ‘BROADBAND’
3. Choose your provider
4. Enter your user ID to fetch your bill
5. Select your payment method and confirm the transaction
6. You will receive an instant confirmation once the payment is successfulFees and charges
A convenience fee of up to 2% will be charged depending on the transaction amount and payment mode (inclusive of applicable taxes). For more information on fees and charges, click here.
Note: For failed transactions, the total amount including charges except taxes are reversed.
-
Recharge and Pay Bills
Mobile Prepaid
Mobile Postpaid
Broadband Bill Payment
Electricity Bill Payment
Bajaj Finserv App for All Your Financial Needs and Goals
Trusted by 50 million+ customers in India, Bajaj Finserv App is a one-stop solution for all your financial needs and goals.
You can use the Bajaj Finserv App to:
Apply for loans online, such as Instant Personal Loan, Home Loan, Business Loan, Gold Loan, and more.
Explore and apply for co-branded credit cards online.
Invest in fixed deposits and mutual funds on the app.
Choose from multiple insurance for your health, motor and even pocket insurance, from various insurance providers.
Pay and manage your bills and recharges using the BBPS platform. Use Bajaj Pay and Bajaj Wallet for quick and simple money transfers and transactions.
Apply for Insta EMI Card and get a pre-approved limit on the app. Explore over 1 million products on the app that can be purchased from a partner store on Easy EMIs.
Shop from over 100+ brand partners that offer a diverse range of products and services.
Use specialised tools like EMI calculators, SIP Calculators
Check your credit score, download loan statements and even get quick customer support—all on the app.
Download the Bajaj Finserv App today and experience the convenience of managing your finances on one app.
You can use the Bajaj Finserv App to:
Apply for loans online, such as Instant Personal Loan, Home Loan, Business Loan, Gold Loan, and more.
Explore and apply for co-branded credit cards online.
Invest in fixed deposits and mutual funds on the app.
Choose from multiple insurance for your health, motor and even pocket insurance, from various insurance providers.
Pay and manage your bills and recharges using the BBPS platform. Use Bajaj Pay and Bajaj Wallet for quick and simple money transfers and transactions.
Apply for Insta EMI Card and get a pre-approved limit on the app. Explore over 1 million products on the app that can be purchased from a partner store on Easy EMIs.
Shop from over 100+ brand partners that offer a diverse range of products and services.
Use specialised tools like EMI calculators, SIP Calculators
Check your credit score, download loan statements and even get quick customer support—all on the app.
Download the Bajaj Finserv App today and experience the convenience of managing your finances on one app.
Frequently asked questions
What is the best location to place my wi-fi router for better signal?
The best location for your wi-fi router is a central, elevated position in your home. This placement minimises obstructions and maximises coverage. Avoid corners and walls, as they can weaken the signal. Keeping it away from electronic devices, like microwaves, also prevents interference, ensuring a stronger connection throughout your space.
How can I change my wi-fi password?
To change your wi-fi password, access your router's settings through a web browser. Enter the router's IP address, typically found on the device or in its manual. Log in with your admin credentials, navigate to the wireless settings section, and update the password. Save changes and reconnect your devices using the new password.
What are the common issues faced during wi-fi setup and how to resolve them?
Common issues during wi-fi setup include weak signals, interference, and connection drops. To resolve these, ensure that your router is centrally located and elevated. Change the wi-fi channel to reduce interference from neighbouring networks. Regularly update your router's firmware and consider using extenders to enhance coverage in larger spaces.
What should I do if my wi-fi signal is weak?
If your wi-fi signal is weak, try repositioning your router to a more central location. Additionally, check for obstructions and consider using a wi-fi extender to boost coverage in dead zones.
How often should I update my router's firmware?
You should update your router's firmware at least every few months or whenever a new version is released. This ensures optimal performance and security against potential vulnerabilities.
Show More
Show Less