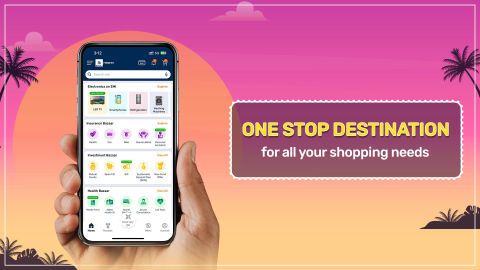Connecting your phone to your TV wirelessly boosts your viewing experience by letting you stream content straight from your mobile device. Enjoy seamless streaming, gaming, and more without the clutter of cables. Modern LED TVs offer built-in features or compatible devices to make this process easy and efficient.
Browse the range of wireless phone to TV connectors, TVs, and more on Bajaj Mall. Alternatively, visit our partner stores to see a wide selection of connectivity devices from various renowned brands. Choose the model that fits your preferences and needs, and take advantage of our zero down payment offers.
For more information on the best LED TVs and easy EMI plans, visit our LED TV page. Transform your home entertainment with the convenience of wireless connectivity.
Why spend more when you can save more? Use the Maha Bachat savings calculator to combine dealer offers, brand offers, and Bajaj offers to bring down your purchase cost. Calculate your extra savings today!
Learn how to cast phones to TVs for on-demand streaming and mirroring
Casting your phone to a TV allows for seamless streaming and screen mirroring, enhancing your viewing experience. To connect your phone to your TV wirelessly, ensure both devices are on the same Wi-Fi network. For most smart TVs, simply swipe down on your phone to access the quick settings menu, tap on “Cast” or “Screen Mirroring,” and select your TV from the list. Once connected, you can stream videos, view photos, or mirror your phone’s screen effortlessly. This method offers convenience and flexibility for enjoying content on a larger display.
Casting phones to TVs
Casting from your phone to your TV is an easy way to enjoy your favourite content on a bigger screen. To do this wirelessly, start by ensuring both your phone and TV are connected to the same Wi-Fi network. On your phone, open the app you want to stream from, such as YouTube or Netflix. Look for the cast icon, tap it, and choose your TV from the list. Your content will then appear on your TV screen. This method makes it simple to enjoy videos, music, and photos without the hassle of cables.
How to connect the phone to a TV using a cable
Check your phone’s port: Identify if your phone has a USB C, micro USB, or Lightning port.
Choose the right cable: Use a compatible HDMI adapter or MHL cable based on your phone’s port type.
Connect the adapter to your TV: Plug the HDMI end of the adapter into your TV’s HDMI port.
Switch TV input: Change your TV input to the corresponding HDMI port.
Connect your phone: Plug the adapter into your phone and ensure it is securely connected.
Start streaming: Your phone screen should now be mirrored on your TV.
For more options, check out the latest models of Sony and OnePlus TVs.
Steps for connecting a phone to a TV wirelessly
Ensure compatibility: Check if your phone and TV support wireless connections like Miracast, Chromecast, or AirPlay.
Connect to Wi-Fi: Make sure both your phone and TV are connected to the same Wi-Fi network.
Enable screen mirroring on your TV: Access your TV’s settings and enable the screen mirroring or casting option. This can usually be found in the network or display settings.
Open the casting option on your phone: On your phone, open the screen mirroring or casting option, usually found in the settings or quick settings menu. This might be labelled as "Cast," "Screen Mirroring," "Smart View," or similar.
Select your TV: From the list of available devices, select your TV to establish the connection. Your phone will search for nearby compatible devices.
Confirm the connection: Some TVs may prompt you to confirm the connection. Accept the request on your TV to start mirroring your phone’s screen.
Adjust settings for optimal display: Once connected, you might need to adjust the display settings on your phone or TV to optimise the viewing experience. This includes adjusting the screen resolution, aspect ratio, and sound settings.
Start streaming: once everything is set up, your phone screen will be mirrored on your TV. You can now stream videos, play games, browse photos, or use any app on your phone while viewing it on the larger TV screen.
Use built-in apps and features: some smart TVs come with built-in apps that support direct casting from your phone. For example, YouTube, Netflix, and other streaming services often have a cast icon that allows you to stream content directly to your TV without mirroring your entire screen.
Control playback from your phone: While streaming content, you can use your phone as a remote control to pause, play, rewind, or adjust the volume.
Connecting your phone to your TV using a cable is a straightforward and reliable method. It requires minimal setup and provides a stable connection without any interference. This is particularly useful for activities that demand high resolution and minimal latency, such as gaming or watching high definition videos. By simply identifying the type of port on your phone, selecting the appropriate cable, and connecting it to your TV, you can quickly mirror your phone’s screen. For the best cable connection experience, consider purchasing a high-quality TV such as Samsung TV, known for its superior display and reliability.
On the other hand, wireless connection methods offer unmatched convenience and flexibility. By ensuring both your phone and TV are compatible with wireless protocols like Miracast, Chromecast, or AirPlay, and connecting them to the same Wi-Fi network, you can enjoy a clutter-free setup. This method is ideal for casual viewing and sharing content with friends and family without being tethered to your TV. Advanced smart TVs provide built-in features that make this process even simpler, allowing you to cast content directly from apps like YouTube and Netflix.
Key points to consider:
Cable connection:
Wireless connection:
Convenient and flexible
No physical cables needed
Great for casual viewing and sharing
Depends on Wi-Fi network quality
For a seamless experience, consider upgrading to a smart TV that offers enhanced wireless connectivity features. These TVs often provide smoother and more integrated options for casting and screen mirroring, making your viewing experience more enjoyable.
Benefits of wireless phone-to-tv connections
Connecting your mobile to your TV offers numerous advantages:
Stream movies and shows from apps like Netflix and YouTube.
Share photos and videos with friends and family on a bigger screen.
Use your TV as a second monitor for multitasking.
Enhance gaming experiences with a larger display.
Conduct presentations or meetings without additional hardware.
Troubleshooting common issues
If you're facing issues while connecting your mobile to your TV, here are solutions:
Connection drops: Check Wi-Fi strength and proximity of devices.
Video or audio lag: Ensure both devices support the same resolution and frame rate.
Compatibility issues with older TVs: Update TV firmware or use a compatible adapter.
Black screen problems: Restart both devices or check connection settings.
Best practices for a smooth connection
For a seamless connection, follow these tips:
Use a dual-band Wi-Fi router for better speed.
Disconnect unused devices to reduce network congestion.
Position devices closer to the router for a stable connection.
Regularly update firmware and apps for both your phone and TV to ensure compatibility.
Benefits of wireless phone-to-TV connections
Stream movies and shows from apps like Netflix and YouTube.
Share photos and videos with friends and family on a larger screen.
Use your TV as a second monitor for multitasking.
Enjoy enhanced gaming experience on a larger display.
Conduct presentations or meetings without needing additional hardware.
Troubleshooting common issues
Connection drops: Identify the causes and find solutions.
Video or audio lag: Optimise performance for smooth playback.
Resolving compatibility issues with older TVs.
Fixing black screen problems during mirroring.
Best practices for a smooth connection
Use a dual-band Wi-Fi router for better speed.
Disconnect unused devices to reduce network congestion.
Position devices closer to the router for a stable connection.
Regularly update the firmware and apps for both phone and TV.
Connecting Android devices to your TV
Wireless connection: Use screen mirroring or casting. For most smart TVs, swipe down on your Android device and select "Cast" or "Screen Mirroring." Choose your TV from the list. Ensure both devices are on the same Wi-Fi network.
HDMI connection: If you prefer a wired connection, use an HDMI adapter to connect your phone to the TV. Simply plug the adapter into your phone and connect an HDMI cable from the adapter to the TV.
These methods enable you to enjoy content from your Android device on a larger screen.
If you are looking to upgrade to a new TV, explore the latest offers. You may find a great deal on a model that matches your needs.
Get electronics and appliances on Easy EMIs with Bajaj Finserv
Upgrading your home with the latest electronics and appliances is now easier and more affordable with Bajaj Finserv’s flexible financing options. You can also maximise your savings by using the Maha Bachat Savings Calculator—a smart tool that combines brand offers, dealer offers, and EMI offers, all in one place, helping you lower the overall cost while still paying in small, bite-sized instalments. Follow these steps to get started:
Explore products on Bajaj Mall: Browse a wide range of electronics and appliances from trusted brands. Compare features like energy ratings, storage capacity, performance settings, and design to choose the right product for your home.
Visit a partner store: Once you shortlist a model, step into any of Bajaj Finserv’s 1.5 lakh partner stores across 4,000 cities in India. See the product in person, talk to experts, and make a confident decision.
Choose the Easy EMI Loan option: At checkout, select the Bajaj Finserv Easy EMI Loan. Avail financing of up to Rs. 5 lakh and split the cost into convenient monthly instalments. Some products also come with a zero down payment option.
Check your loan eligibility online: Plan better by checking your loan eligibility in minutes. Simply enter your mobile number and OTP to know your pre-approved limit.
Use the EMI Network Card for purchases up to Rs. 3 lakh: Already own the Bajaj Finserv EMI Network Card? Use it for instant, paperless checkout and convert your purchases of up to Rs. 3 lakh into Easy EMIs.
TV by brand
TV by features
TV by size
TVs by brands
TVs by budget