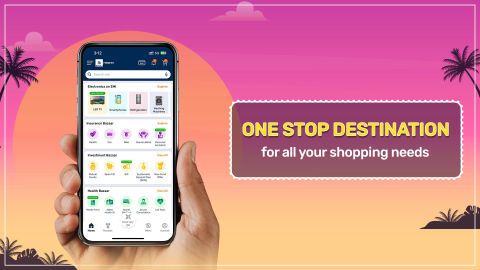Converting your monitor into a TV is a great way to make use of an extra screen for entertainment. By connecting a streaming device, set-top box, or HDMI enabled media player, you can easily transform your monitor into a TV. Whether you are using it for streaming, gaming, or watching live TV, the process is simple with the right accessories.
Step by step guide: How to convert a monitor to a TV
- 1. Check for HDMI port: Ensure your monitor has an HDMI port or use an adapter to connect to one.
- 2. Choose a streaming device: Select a device like Chromecast, Fire Stick, or a set-top box to connect.
- 3. Connect the device: Plug the streaming device into the HDMI port of your monitor.
- 4. Adjust audio settings: If your monitor lacks speakers, connect external speakers or a soundbar.
- 5. Power up and stream: Switch on your monitor and the streaming device, select the correct HDMI input, and enjoy your TV content.
For more display options, explore the features of an
LED TV or a
4K LED TV. To understand display differences, refer to the comparison of
HD vs HDR TV.
Troubleshooting common issues: How to convert a monitor to a TV
If your monitor does not display content from the streaming device, start by ensuring all cables are securely connected and the monitor is set to the correct HDMI input. If the monitor does not have an HDMI port, use an appropriate adapter, such as HDMI to VGA or DVI, and make sure it is compatible with both devices. For monitors lacking speakers, connect external speakers directly to the streaming device or media player. If audio issues persist, check the audio output settings on both the monitor and the streaming device.
In case the video quality is poor or the display does not fit the screen, adjust the screen resolution settings on the media device to match the monitor’s resolution. If there is lag or buffering, ensure the streaming device is connected to a stable internet network. Power cycle your devices by turning them off and back on if the connection still fails.
Explore TVs on EMI with Bajaj FinservDiscover
Bajaj Mall for all the essential details, features, and specifications of
touchscreen TV models. After gathering the information, head to the nearest Bajaj Finserv partner store to select the perfect TV that fits your style. With Bajaj Finserv's financing options, you can choose a repayment plan that suits you and enjoy the convenience of Easy EMIs, making your upgrade to a better viewing experience.
Benefits of shopping with Bajaj Finserv's financing options- Competitive pricing: Bajaj Finserv partner stores ensure that you get the best value for your investment with competitive pricing on TVs, making it easier to stay within budget.
- Easy EMI plans: Thanks to Bajaj Finserv's financing options, acquiring your ideal TV is a breeze. Select a repayment plan that fits your lifestyle and enjoy the convenience of Easy EMIs.
- Zero down payment: Say goodbye to the stress of high upfront costs! With select TVs, you can take advantage of the zero down payment policy, making your purchase even more accessible.
- Wide range of options: Bajaj Finserv's financing options provide access to a diverse selection of models available at partner stores across various cities.
- Exciting offers and cashback: When you choose Bajaj Finserv's financing for your TV, you unlock exclusive deals and cashback offers, enhancing the overall value of your purchase.
- Free home delivery: To further enhance your shopping experience, select TVs come with complimentary home delivery, ensuring you enjoy your new device without any hassle.