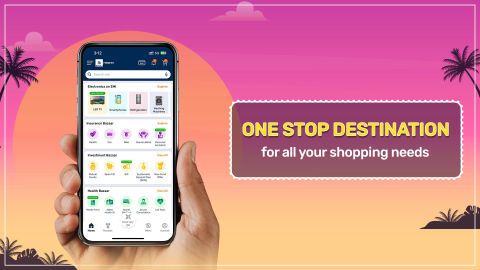Ensure your USB drive is formatted in a compatible file system, such as FAT32 or NTFS, as some TVs only support specific formats. Once connected, navigate to the 'Source' or 'Input' option on your TV remote, select 'USB' and browse the files using the remote control to start playback.
If you are thinking of buying a TV, check your loan eligibility first. It helps you understand your budget and narrow down your options. Once you have a budget in mind, explore the latest models on Bajaj Mall. Simply visit any of Bajaj Finserv’s 1.5 lakh partner stores in over 4,000 cities, choose the model you want, and convert your purchase into Easy EMIs of up to Rs. 5 lakh. With Easy EMIs and zero down payment on select models, bringing home the right TV is simple and stress-free.
How to connect a USB to a TV: Overview
Connecting a USB drive to your TV is a straightforward way to enjoy photos, videos, and music on a larger screen. Most modern televisions come with a USB port that allows easy access to your media files. Simply plug in the USB, use your TV remote to access the input or source menu, and play your content effortlessly. With various file formats supported, this method enhances your entertainment experience on your television.
Step by step guide: How to connect a USB to TV
- 1. Check your TV’s USB port: Ensure your TV has a functioning USB port for connecting devices.
- 2. Prepare your USB drive: Make sure your USB is formatted to a compatible file system (FAT32 or NTFS).
- 3. Plug in the USB: Insert the USB drive into the USB port of your TV.
- 4. Select the input source: Use your TV remote to navigate to the 'Source' or 'Input' menu.
- 5. Access media files: Choose 'USB' from the list, browse your media files, and select the content you want to view.
For comparisons between viewing options, check projector vs TV comparison or explore WebOS vs Android TV on Bajaj Mall. For a comparison of TV display technologies, see OLED vs LED TV for better insights into quality viewing.
Troubleshooting common issues: How to connect a USB to a TV
If your TV does not recognise the USB drive, start by checking the file system format of your USB; TVs commonly support FAT32 or NTFS, so reformat your drive accordingly if needed. Ensure the USB port on your TV is functioning correctly by trying another USB device. If the media files do not play, confirm that the file format is supported by your TV, as some TVs may not support certain file types like MKV or AVI.
In some cases, a large capacity USB drive may not be supported, so try using a smaller drive if the TV does not detect it. If the playback is slow or stutters, ensure that the file size is not too large, and try connecting directly without any USB extension cables. Additionally, make sure your TV software is up to date, as firmware updates can improve file compatibility. For differences in display quality, explore HD vs HDR television to make informed choices based on your viewing preferences.
If you are looking to buy a new TV, explore the latest offers. You may find a great deal on a TV model that matches your needs.
Explore TV models on EMI with Bajaj Finserv
You can find all the information you need about televisions on Bajaj Mall. Visit your closest Bajaj Finserv partner store to choose your affordable smart TV once you have acquired the necessary data. To make payments, use Bajaj Finserv’s financing options. Determine a convenient payback period and make interest-free instalment payments.
Advantages of shopping using Bajaj Finserv’s financing options
- Competitive prices: Bajaj Finserv’s partner stores offer competitive pricing, ensuring your TV purchase is budget friendly.
- Easy EMIs: With Bajaj Finserv’s financing options, buying your TV is hassle-free. Choose a flexible tenure and repay in Easy EMIs.
- Zero down payment: Enjoy the convenience of no initial lump sum payment, as select products, including the TV, are covered under the zero down payment policy.
- Options and accessibility: Buying your favourite products has never been easier! Bajaj Finserv partner store offers a vast range of products at partner stores across multiple cities.
Televisions
Bajaj Finserv app for all your financial needs and goals
Trusted by 50 million+ customers in India, Bajaj Finserv App is a one-stop solution for all your financial needs and goals.
You can use the Bajaj Finserv App to:
- Apply for loans online, such as Instant Personal Loan, Home Loan, Business Loan, Gold Loan, and more.
- Invest in fixed deposits and mutual funds on the app.
- Choose from multiple insurance for your health, motor and even pocket insurance, from various insurance providers.
- Pay and manage your bills and recharges using the BBPS platform. Use Bajaj Pay and Bajaj Wallet for quick and simple money transfers and transactions.
- Apply for Insta EMI Card and get a pre-qualified limit on the app. Explore over 1 million products on the app that can be purchased from a partner store on Easy EMIs.
- Shop from over 100+ brand partners that offer a diverse range of products and services.
- Use specialised tools like EMI calculators, SIP Calculators
- Check your credit score, download loan statements and even get quick customer support—all on the app.
Download the Bajaj Finserv App today and experience the convenience of managing your finances on one app.
Frequently asked questions
Yes, you can purchase TVs with Bajaj Finserv’s Easy EMI options.
If you are an existing user of the Bajaj Finserv Insta EMI Card:
Explore a wide range of TVs on Bajaj Mall
Choose the preferred model and visit a Bajaj Finserv partner store to check it out in person
Use your EMI Network Card and avail of Easy EMIs for affordable monthly payments
Enjoy your new TV on Easy EMIs
If you do not have one, there is no need to worry. Check your eligibility for an Insta EMI Card and take the first step towards enjoying the affordability and convenience of Easy EMIs.