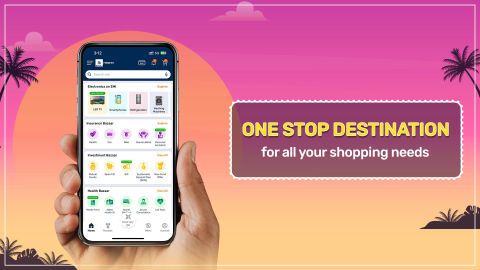Screen sharing your iPhone to your television is an easy way to enhance your viewing experience. Whether you are watching your favourite shows, sharing family photos, or playing games on a larger screen, mirroring your iPhone is simple. Using AirPlay or third-party apps, you can connect your iPhone to any compatible smart TV, or device that supports screen mirroring. With a few easy steps, you will be able to see all your iPhone content on your TV, offering a much more immersive experience. Enjoy seamless streaming with the best picture quality and performance. Check out the
OLED TV price on Bajaj Mall.
Step-by-step guide: How to screen share iPhone to TV
- 1. Ensure compatibility: Make sure your TV or streaming device supports AirPlay or has screen mirroring functionality.
- 2. Connect to wi-fi: Ensure both your iPhone and TV are on the same wi-fi network.
- 3. Access Control Centre: On your iPhone, swipe down from the top-right corner to open the Control Centre.
- 4. Select Screen Mirroring: Tap on the ‘Screen Mirroring’ option.
- 5. Choose your TV: From the list of available devices, select your TV to start mirroring.
- 6. Enjoy content: Your iPhone screen will appear on your 4K LED TV, allowing you to watch videos, presentations, or any other media.
Troubleshooting common issues: How to screen share iPhone to TV
Screen sharing might sometimes encounter issues, such as connection drops, lag, or screen resolution problems. To resolve these, first, ensure both your iPhone and TV are updated to the latest software versions. If screen mirroring does not start, try restarting both devices and reconnecting to the same wi-fi network. If you notice lag or low-quality streaming, reduce interference by moving your devices closer to the router or switching to a less congested wi-fi band. If your TV does not appear in the 'Screen Mirroring' list, ensure that your TV is on and set to the correct input source. Additionally, check if any other device is already screen sharing, as only one device can be mirrored at a time.
For any further issues, consult your TV's user manual for screen mirroring instructions, or look into compatible third-party apps designed to enhance the screen-sharing experience.
Explore TV and iPhone models on EMI with Bajaj Finserv
You can find all the information you need about
42-inch smart TVs and
4K TVs under Rs. 30,000 on
Bajaj Mall. Visit your closest Bajaj Finserv partner store to choose your affordable smart TV or iPhone once you have acquired the necessary data. To make payments, use Bajaj Finserv’s financing options. Determine a convenient payback period and make interest-free instalment payments.
Advantages of shopping using Bajaj Finserv’s financing options
- Competitive prices: Bajaj Finserv partner stores offer competitive pricing, ensuring your TV purchase is budget friendly.
- Easy EMIs: With Bajaj Finserv’s financing options, buying your TV is hassle-free. Choose a flexible tenure and repay in Easy EMIs.
- Zero down payment: Enjoy the convenience of no initial lump sum payment, as select products, including the TV, are covered under the zero down payment policy.
- Options and accessibility: Buying your favourite products has never been easier! Bajaj Finserv partner store offers a vast range of products at partner stores across multiple cities.
- Exciting deals and cashback offers: Use Bajaj Finserv’s financing options to purchase your TV and gain access to exciting deals and cashback offers.
- Free home delivery: For added convenience, select products, including the TV, come with free home delivery.