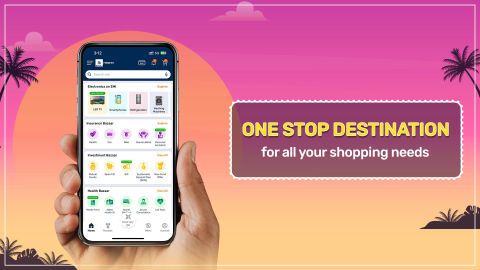Connecting your iPhone to a Samsung TV brings your favourite content to a larger screen, making entertainment, presentations, and browsing much more enjoyable. While iPhones and Samsung TVs are different ecosystems, they can still be connected easily through various apps and tools. This guide will walk you through the simple steps needed to connect your iPhone to your Samsung
television, offering an effortless way to enjoy your content. Whether it is for streaming videos or gaming, you can seamlessly connect and enhance your viewing experience.
Step-by-step guide: How do you connect your iPhone to a Samsung TV?
- 1. Check compatibility: Ensure that your Samsung TV is compatible with AirPlay or screen mirroring. If not, you may need to use a third-party app.
- 2. Connect to the same wi-fi: Make sure both your iPhone and Samsung TV or OLED TV are connected to the same wi-fi network to enable casting.
- 3. Use an app: Download and install a connecting app like AirScreen, ApowerMirror, or AnyCast on your Samsung TV.
- 4. Activate screen mirroring: On your iPhone, go to Control Centre, select Screen Mirroring, and choose your Samsung TV from the list of available devices.
- 5. Start casting: Once connected, your iPhone screen will be mirrored on your Samsung TV, allowing you to enjoy content on the big screen.
Troubleshooting common issues: How do you connect your iPhone to a Samsung TV?
While connecting your iPhone to a Samsung TV is generally straightforward, you may encounter some issues. Here is how to troubleshoot them:
- 1. Connection problems: If your iPhone does not detect the Samsung TV, ensure that both devices are on the same wi-fi network. Restarting your wi-fi router or toggling the wi-fi on and off on both devices may help establish the connection.
- 2. App compatibility: If you are using a third-party casting app, make sure it is updated to the latest version. Certain apps may have specific compatibility requirements for both the iPhone and the Samsung TV.
- 3. Lagging or buffering: Slow or unstable wi-fi can lead to buffering or lag during casting. To resolve this, ensure you have a strong Internet connection, and try positioning your router closer to the TV for a more stable signal.
- 4. Audio or display issues: If the audio or display quality is poor, adjust the settings on both your iPhone and Samsung TV. Changing the resolution on the TV or checking audio settings on the iPhone can resolve these issues.
If you want a better understanding of display technologies, such as
HD vs HDR TV, go on Bajaj Mall. You can read more about Samsung TVs and Apple phones on Bajaj Mall. Read along to find out more.
Explore Samsung TVs and Apple phones on EMI with Bajaj Finserv
Bajaj Mall is your one-stop destination for all the essential details, features, and specifications of TVs and Apple phones. You can also learn how to connect the
Amazon Fire TV Stick to your TV on Bajaj Mall. Once you have gathered the information that you need, head to the nearest Bajaj Finserv partner store to select the perfect TV that fits your style. With Bajaj Finserv's financing options, you can choose a repayment plan that suits you and enjoy the convenience of easy EMIs, making your upgrade to a smarter viewing experience hassle-free.
Benefits of shopping with Bajaj Finserv's financing options- Competitive pricing: Bajaj Finserv partner stores ensure that you get the best value for your investment with competitive pricing on TVs and phones, making it easier to stay within budget.
- Easy EMI plans: Thanks to Bajaj Finserv's financing options, acquiring your ideal TV or phone is a breeze. Select a repayment plan that fits your lifestyle and enjoy the convenience of manageable EMIs.
- Zero down payment: Say goodbye to the stress of large upfront costs. With select TVs, you can take advantage of the zero down payment policy, making your purchase even more accessible.
- Wide range of options: Finding your dream TV and phone has never been simpler! Bajaj Finserv's financing options provide access to a diverse selection of models available at partner stores across various cities.
- Exciting offers and cashback: When you choose Bajaj Finserv's financing for your TV, you unlock exclusive deals and cashback offers, enhancing the overall value of your purchase.
- Free home delivery: To further enhance your shopping experience, select TVs and phones come with complimentary home delivery, ensuring you enjoy your new device without any hassle.