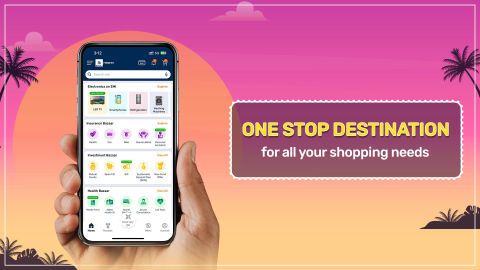Connecting your iPad to a television is a fantastic way to enjoy your favourite content on a larger screen, making it ideal for watching movies, showing presentations, or simply mirroring your iPad's display. There are multiple methods to connect your iPad to a television, including using cables or wireless options. Choosing the best method depends on your iPad model and the type of television that you own. For example, if you have a modern
television with HDMI ports, a simple cable might suffice.
Step-by-step guide: How to connect an iPad to a TV?
- Check your iPad model and TV compatibility: Before you begin, it is crucial to understand whether your LED TV supports wireless options like AirPlay or if you need to use an HDMI adapter. Most modern iPads and TVs support wireless connection, making it easy to mirror your iPad's screen.
- Use an HDMI adapter: If your TV does not support AirPlay, using an HDMI adapter is an easy way to connect. Simply plug the adapter into your iPad and connect it to your TV via an HDMI cable. For those who enjoy ultra-high-definition viewing, consider upgrading to a 4K LED TV.
- Connect using AirPlay: If your TV supports AirPlay, ensure that both your iPad and TV are on the same WiFi network. Open the ‘control centre’ on your iPad, tap on “Screen Mirroring”, and select your TV from the list of available devices.
However, it is essential to note that the quality of the display may vary based on your television. For instance, understanding the difference between
HD vs HDR TV is important when deciding which one to use with your iPad. HDR offers enhanced colour contrast and brightness, which can make a significant difference when viewing high definition content.
Troubleshooting common issues: How to connect an iPad to a TV
Even though connecting your iPad to a TV is relatively straightforward, you might encounter a few issues along the way. Some common problems include the TV not displaying the iPad’s screen or intermittent connection drops.
- Check your cables and connections: If you are using an HDMI adapter, ensure that all connections are secure and that the correct HDMI input is selected on your touch screen TV. Sometimes, simply reconnecting the cables can solve the issue.
- Wi-Fi connectivity issues: When using AirPlay, both your iPad and TV need to be on the same WiFi network. You must double check that both devices are connected to the correct network and restart your router if necessary.
- Software updates: Ensure that your iPad's software is up to date. Sometimes, connection issues arise due to outdated firmware. Similarly, if your TV supports AirPlay, check if there is a software update available for it as well.
- Mirror settings: If the image is not fitting correctly on the TV, you may need to adjust the mirroring settings on your iPad. Some TVs have settings that automatically adjust the screen size, but you may need to do it manually in some cases.
By following these troubleshooting steps, you should be able to resolve most issues when connecting your iPad to your TV.
If you are considering buying a new Smart TV or upgrading your current setup, you can easily explore a variety of options at any Bajaj Finserv partner store. With flexible payment plans and a wide selection of models, it is never been easier to enhance your viewing experience.
Explore Smart TV on EMI with Bajaj Finserv
If you are looking for a reliable Smart TV,
Bajaj Mall offers a wide range of options to explore. Once you have reviewed the details, simply visit your nearest Bajaj Finserv partner store to pick your favourite model. With Bajaj Finserv’s financing options, you can easily purchase your preferred Smart TV without budget concerns. Additionally, flexible repayment tenures allow you to spread the cost over affordable EMIs. Bajaj Finserv also provides financing solutions for other electronics.
Advantages of shopping with Bajaj Finserv’s financing options
- Affordable pricing: Get your Smart TV at cost-effective prices from Bajaj Finserv partner stores, making your purchase easier on the budget.
- Easy EMIs: Opt for flexible repayment terms with Bajaj Finserv’s financing options, allowing you to spread the cost over Easy EMIs.
- Zero down payment: Choose selected Smart TVs with zero down payment, letting you pay for instalments without an upfront cost.
- Wide range and accessibility: Access a vast selection of Smart TVs at various Bajaj Finserv partner stores, ensuring you find the perfect fit for your needs.
- Complimentary home delivery: Enjoy the convenience of free home delivery on selected Smart TVs, making your shopping experience even better.