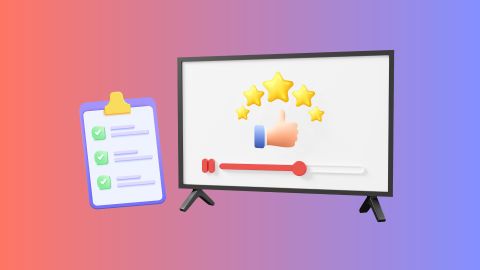Mirroring your Chromebook to a TV allows you to enjoy your favourite content on a larger screen effortlessly. Begin by ensuring that both your Chromebook and TV are connected to the same Wi-Fi network. On your Chromebook, click the status area in the lower-right corner and select the "Cast" option. From the list of available devices, choose your TV to initiate the mirroring process. If you are using a
webOS TV, the connection should be seamless, providing a smooth and enhanced viewing experience.
For optimal display quality, consider using a
32 inch smart LED TV to appreciate the clarity and vibrant colours of your mirrored content.
Step-by-step guide: How to mirror a Chromebook to a TV
- Ensure that your TV is compatible: Check if your television supports Chromecast or has an available HDMI port. Smart TVs with Chromecast built-in or an HDMI input will work for mirroring.
- For wireless mirroring (Chromecast): Plug a Chromecast device into your TV’s HDMI port, or use a smart TV with a built-in Chromecast. On your Chromebook, click the clock in the lower right-hand corner and select “Cast.” Choose your Chromecast-enabled TV from the list, and your screen will start mirroring.
- For wired connection (HDMI): Connect one end of the HDMI cable to your Chromebook and the other to the TV. Change your TV’s input to the corresponding HDMI port, and your Chromebook screen will appear on your TV.
- Adjust screen settings: On your Chromebook, you can adjust display settings to match your TV resolution and configure whether to mirror or extend the screen.
- Test and enjoy: Play a video, browse websites, or open apps on your Chromebook and enjoy them on the big screen.
Troubleshooting common issues: How to mirror a Chromebook to a TV
Mirroring your Chromebook to a TV is usually straightforward, but you might encounter some issues. Here is how to troubleshoot them:
- No signal on TV: If the TV shows “No Signal,” ensure the correct HDMI input is selected. For Chromecast, confirm that both your Chromebook and TV are connected to the same Wi-Fi network.
- Chromecast not showing: If the Chromecast is not showing up on your Chromebook, restart both devices and try again. Ensure that your Chromecast is plugged in correctly and connected to the TV’s HDMI port.
- Lagging or delay: If you experience lagging when mirroring wirelessly, check your Wi-Fi connection strength. For wired mirroring, make sure the HDMI cable is securely connected.
- Audio issues: If audio is not playing through your TV, ensure that your Chromebook’s audio output is set to the TV. Check the volume settings on both devices.
- Display quality issues: If the display quality is poor, adjust the resolution settings on your Chromebook to match your TV's capabilities. Higher resolutions may cause lag with slower internet connections, so consider reducing the resolution for smoother performance.
Following these troubleshooting steps should resolve the most common issues and get your Chromebook mirrored to your TV in no time.
Looking to upgrade your TV for better mirroring capabilities? Explore a wide range of TVs on
Bajaj Mall. Buy them on Easy EMIs using Bajaj Finserv’s financing options. Continue reading to know how.
You can also explore:
Smart TVs vs Android TVsFinancing options with Bajaj Finserv
Delve into the features of TVs on Bajaj Mall. Once you have gathered all the necessary details, visit the nearest Bajaj Finserv partner store to pick your preferred products. Complete your purchases with Bajaj Finserv’s financing options, which set a predefined spending limit. Select a repayment plan that matches your financing situation and enjoy easy EMIs, simplifying and making your shopping more cost effective.
Benefits of shopping with Bajaj Finserv
- Affordable pricing: Get the best deals on smart TVs that support screen mirroring at Bajaj Finserv partner stores.
- Easy EMIs: Spread the cost of your TV purchase over time with Easy EMI options, making it affordable without financial strain.
- Zero down payment: Selected TV models come with zero down payment, allowing you to start enjoying your new TV without an upfront cost.
- Wide selection: Choose from a variety of TV models, including Full HD, 4K, and smart TVs, ideal for mirroring your Chromebook.
- Special offers and cashback: Unlock exciting offers and cashback when you shop for smart TVs with Bajaj Finserv’s financing options.
- Complimentary home delivery: Enjoy free home delivery on selected models, ensuring a hassle-free shopping experience.