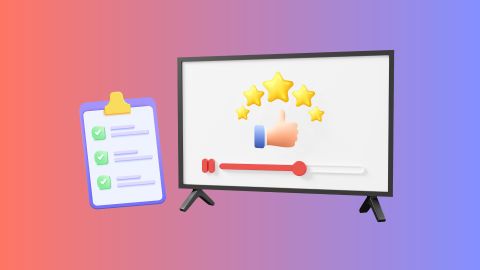To connect an HDMI cable to your TV, start by locating the HDMI ports on both your television and the device you wish to connect, such as a laptop or gaming console. Once you have identified the ports, take your HDMI cable and insert one end into the HDMI output of your device. Next, connect the other end to one of the HDMI input ports on your TV. After securing the connections, turn on both your TV and the connected device. Finally, use your TV remote to select the corresponding HDMI input source to enjoy your content seamlessly.
If you are considering an upgrade, you might explore the benefits of a
Full HD TV or the latest features offered by
Android TVs for a more immersive viewing experience.
Step-by-step guide: How to connect an HDMI cable to a TV
- Locate the HDMI port on your TV: Look for the HDMI input ports on the back or side of your TV. Most televisions have multiple HDMI ports.
- Connect one end of the HDMI cable to your device: Insert one end of the HDMI cable into the HDMI output port of your laptop, Blu-ray player, or gaming console.
- Plug the other end into your TV: Connect the other end of the HDMI cable into one of the HDMI input ports on your TV.
- Switch your TV to the correct HDMI input: Use your remote to change the TV input to the HDMI port where your device is connected. This can usually be done by pressing the “Input” or “Source” button on the remote.
- Test the connection: Once you have selected the correct HDMI input, your device’s screen should appear on your TV. Adjust the audio and video settings as needed for the best experience.
Simple way: How to connect an HDMI cable to a TV
Here is a quick way to connect your HDMI cable to your TV:
- Turn off your TV and device: Before connecting the HDMI cable, turn off both your TV and the device you are connecting.
- Connect the HDMI cable: Plug one end of the HDMI cable into your device’s HDMI output port and the other end into the TV’s HDMI input port.
- Turn on the devices: Once the HDMI cable is securely connected, turn both the TV and the device back on.
- Select the HDMI input: Use your TV remote to select the correct HDMI input (for example, HDMI 1, HDMI 2) where your device is connected.
- Adjust settings: Your device’s display should now appear on the TV screen. You can adjust the resolution, audio settings, or aspect ratio to optimise the viewing experience.
Updated price list of TVs in India (2025)
| Model | Price |
| 4K UHD smart Android LED TV 55 inch (curved) | Rs. 29,999 |
| Samsung 108 cm (43 inch) crystal neo series ultra HD smart LED TV | Rs. 30,990 |
| Hisense 126 cm (50 inch) 4K ultra HD QLED smart TV 50E7K (black) | Rs. 31,500 |
| Samsung 108 cm (43 inch) crystal iSmart 4K ultra HD smart LED TV UA43CUE60AKLXL | Rs. 32,990 |
| Acer 139 cm (55 inch) advanced I series 4K ultra HD smart LED Google TV | Rs. 32,999 |
| Samsung 108 cm (43 inch) crystal 4K series ultra HD smart LED TV UA43AUE60AKLXL | Rs. 38,000 |
| Vu 139 cm (55 inch) Vibe series QLED 4K Google TV 55VIBE24 (black) | Rs. 38,999 |
| Samsung 163 cm UA65CU7700KLXL (65 inch) 4K ultra HD smart LED TV | Rs. 71,990 |
Disclaimer: The features, availability, and pricing of each model are subject to change and may vary. For the most accurate and up-to-date information, please visit the official website.
Troubleshooting common issues: How to connect an HDMI cable to a TV
Connecting an HDMI cable to your TV is typically straightforward, but you might run into a few common issues. Here is how to troubleshoot them:
- No signal detected: If your TV displays a “No Signal” message after connecting the HDMI cable, check that both the TV and device are turned on. Ensure the HDMI cable is securely plugged into both the TV and the device. If the issue persists, try using a different HDMI port on the TV or testing the cable with another device to ensure it is functioning properly.
- Poor audio or video quality: If the picture or sound quality is poor, make sure you are using a high-speed HDMI cable that supports your TV’s resolution (Full HD or 4K). Check the device’s display settings and adjust them to match your TV’s capabilities. You can also try another HDMI cable to see if the issue is with the cable itself.
- Incorrect input selected: Ensure that you have selected the correct HDMI input on your TV. If your TV has multiple HDMI ports, cycle through the available inputs (for example, HDMI 1, HDMI 2) using the TV remote to find the correct one.
- Flickering screen: If the screen flickers or the signal drops intermittently, it could be due to a loose connection. Check that both ends of the HDMI cable are firmly inserted. Additionally, if you are using an older TV or device, ensure the HDMI version is compatible with both devices.
- Device not detected: If your TV does not recognise the device connected via HDMI, try rebooting both the TV and the device. Some devices may require you to manually select HDMI as the output option in the device’s settings.
Following these troubleshooting steps should resolve most issues and get your devices connected to your TV quickly.
If you are looking to upgrade your TV for better HDMI connectivity, you can explore a range of TVs, including a
32-inch smart TV under Rs. 20,000 for budget-friendly options on
Bajaj Mall. With affordable EMI options from Bajaj Finserv, purchasing the latest Full HD or 4K TVs is easy and affordable. Visit a Bajaj Finserv partner store and enjoy easy monthly payments without the worry of upfront costs.
Financing options with Bajaj Finserv
Explore the attributes of TVs on Bajaj Mall. Once you have gathered all the necessary details, visit the nearest Bajaj Finserv partner store to pick your preferred products. Complete your purchases using Bajaj Finserv’s financing options. Select a repayment plan that matches your financing situation and enjoy Easy EMIs, simplifying and making your shopping more cost-effective.
Benefits of shopping with Bajaj Finserv
- Affordable pricing: Get competitive prices on HDMI-compatible TVs at Bajaj Finserv partner stores.
- Easy EMIs: Spread the cost of your purchase with Easy EMI options, making it affordable over time.
- Zero down payment: Selected TV models come with a zero down payment option, allowing you to start using your new TV without any upfront costs.
- Wide selection: Choose from a wide variety of televisions with HDMI connectivity, including smart TVs, Full HD, and 4K models.
- Special deals and cashback: Enjoy exclusive offers and cashback when you purchase your TV with Bajaj Finserv’s financing options.
- Complimentary home delivery: Enjoy the convenience of free home delivery on selected models, ensuring a seamless shopping experience from selection to installation.