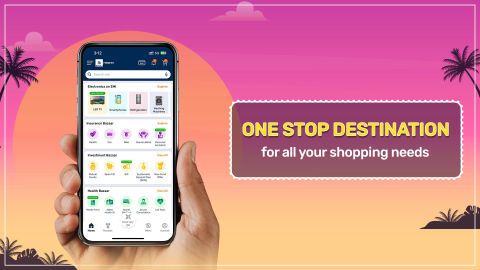Connecting Chromecast to your TV allows you to stream your favourite content from your mobile devices or computer directly to the big screen. With a few simple steps, you can set up your Chromecast, turning any television with an HDMI port into a smart entertainment centre. Whether you are using it to watch movies, play music, or mirror your device's screen, this guide will walk you through the process of connecting the Chromecast to your TV for an effortless viewing experience.
Step-by-step guide: How to connect Chromecast to TV
- 1. Plug in Chromecast: Connect your Chromecast device to an available HDMI port on your 32 inch smart TV and use the USB cable to plug it into a power source.
- 2. Switch TV input: Use your WebOS TV remote to change the input/source to the corresponding HDMI port to which your Chromecast is connected.
- 3. Download the Google Home app: Install the Google Home app on your phone or tablet, available on iOS and Android devices.
- 4. Connect to wi-fi: Ensure your Chromecast and device are connected to the same wi-fi network for seamless streaming.
- 5. Set up Chromecast: Open the Google Home app, tap ‘Set up device’, and follow the instructions to pair and complete the setup process.
Troubleshooting common issues: How to connect Chromecast to TV
If you are having trouble connecting the Chromecast to your TV, here are some common issues and solutions:
- 1. No signal on TV: If your TV does not display the Chromecast welcome screen, ensure that your TV is on the correct HDMI input. Try unplugging and reconnecting the Chromecast to the HDMI port and power source. Also, confirm that your TV supports HDCP (High-bandwidth Digital Content Protection).
- 2. Wi-Fi connectivity issues: If your Chromecast is not connecting to the wi-fi, restart your router and ensure that your device is within range. Make sure that your phone or tablet is connected to the same wi-fi network as the Chromecast.
- 3. Pairing problems with the Google Home app: If the Google Home app is not finding your Chromecast, restart both the Chromecast and your phone. Ensure your device's Bluetooth is on, and try the setup process again. Make sure that your Google Home app is updated to the latest version.
- 4. Audio or video issues: If there is a delay or no sound, check the audio settings on both your TV and the Google Home app. Adjust the volume on your smart TV and Android TV or use the Google Home app to balance audio settings for optimal playback.
If you want to purchase a TV, you can do so by visiting Bajaj Finserv partner stores and using Bajaj Finserv’s financing options. Read more to find out how.
Explore TVs on EMI with Bajaj Finserv
Browse through
Bajaj Mall to explore
4K TVs under Rs. 30,000 and more. Once you have gathered all the information that you need, head to the nearest Bajaj Finserv partner store and select the TV you want. Use the Bajaj Finserv’s financing options to make the payment. You can choose a convenient repayment tenure and repay your purchase in affordable EMIs.
Benefits of shopping with Bajaj Finserv’s financing options
- Competitive prices: Bajaj Finserv partner stores offer competitive pricing, ensuring that your purchase is budget-friendly.
- Easy EMIs: Buying your desired TV becomes hassle-free with Bajaj Finserv’s financing options. Choose a flexible tenure and repay in Easy EMIs.
- Zero down payment: Forget about the hassles of an initial lump sum payment, as select products are covered under the zero down payment policy.
- Options and accessibility: Buying your favourite products has never been this easy! Bajaj Finserv’s financing options host a vast range of products, available at our partner stores across multiple cities.
- Exciting deals and cashback offers: When you opt for Bajaj Finserv’s financing options to purchase a TV, you gain access to exciting deals and cashback offers.
- Free home delivery: To ease your shopping experience, some products are delivered free of cost.